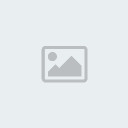The school's Uncle Happy Designer - SUHD
+14
Light Caramel
DestinyHero52
-Shiny
Vini Cat
#Shun
~Delta
Löwen
Yoshiro
Roms
Leo
~Tiger
MEMEMASTER420
Solo Hit-yplo
Happy
18 participantes
Página 2 de 3
Página 2 de 3 • ![]() 1, 2, 3
1, 2, 3 ![]()
 Re: The school's Uncle Happy Designer - SUHD
Re: The school's Uncle Happy Designer - SUHD
Reservas:
1-DestinyHero52
2-Light Caramel
3-
4-
5-
1-DestinyHero52
2-Light Caramel
3-
4-
5-
Última edição por Sir. Typlo em Qui 24 maio 2012 - 11:39, editado 1 vez(es) (Motivo da edição : Sir. Typlo: Respeite as regras, desabilite a assinatura~)

Light Caramel- Membro

-
 Idade : 24
Idade : 24 Alerta :
Alerta : 



Data de inscrição : 06/02/2012
Frase pessoal : 718 Pokémons.Sério que temos que pegar todos?
 Re: The school's Uncle Happy Designer - SUHD
Re: The school's Uncle Happy Designer - SUHD
CHESSUS
Reservas:
1-DestinyHero52
2-Light Caramel
3-Fusca
4-
5-
Reservas:
1-DestinyHero52
2-Light Caramel
3-Fusca
4-
5-
Última edição por Sir. Typlo em Qui 24 maio 2012 - 11:39, editado 2 vez(es) (Motivo da edição : Sir. Typlo: Respeite as regras, desabilite a assinatura~)

Cap'n Cook'- Membro

-

 Alerta :
Alerta : 



Data de inscrição : 13/12/2011
Frase pessoal : Because everybody hands a poison heart
 Re: The school's Uncle Happy Designer - SUHD
Re: The school's Uncle Happy Designer - SUHD
Aula 01 - A primeira agente não pode esquecer.
Bem, estou a postar essa aula de inicio, pra vocês, caros alunos. Ele é uma aula simples, mas importante. Apenas avisando, essas primeiras aulas, serão coisas simples demais, algo como o inicio do PS, o que é, ferramentas importantes, etc. Aqui, nessa aula, mostrarei o básico do PS.
Primeiramente temos que baixá-lo, obviamente. Usarei o CS4, recomendo baixá-lo pois minhas aulas irão ser nele, então não sei se as coisas que vou usar estarão em outras versões, para evitar, utilize o CS4 pra cima, ou seja CS4, CS5, entre outros.
Aqui o link pra baixar
Certo, PS em mãos, hora de trabalhar, se é a primeira vez mexendo, vamos ensinar.
~~_~~
Barra de Ferramentas
No lado esquerdo (<) Temos uma barria de ferramentas. Cada uma das ferramentas apresenta várias outras “escondidas”. Você precisa clicar em cima do botão e segurar para que apareçam as outras variações. Por exemplo, clicando em cima do laço você verá que há o Laço normal, poligonal e magnético.

1. Flecha — basicamente, com ela você arrasta itens selecionados pela tela.
2. Seleção — o retângulo de seleção é o padrão, mas clicando e segurando o botão em cima dele você verá que há formas diferentes, como elíptica, por exemplo.
3. Laços — são os melhores para se fazer seleções minuciosas em sua imagem. O Laço Poligonal liga-se ponto-a-ponto com linhas retas entre eles. Já o Laço normal é como se você estivesse desenhando, você deve clicar e arrastar pela imagem. O último é o Laço Magnético, que detecta diferenças e traços e realiza uma seleção quase automática.
4. Seleção por varinhas — duas ferramentas são muito utilizadas aqui, a varinha mágica (Magic Wand) e a seleção rápida (Quick Selection). A varinha seleciona uma região inteira da mesma cor cada vez que é clicada. Já a de seleção rápida vai selecionando conforme você clica e arrasta a ferramenta pela imagem.
5. Ferramenta de corte — é chamada de Crop Tool. Basicamente cria uma seleção retangular para corte da imagem. Ou seja, você seleciona uma parte da imagem que será mantida e o resto é excluído (sem deixar espaço). Também há as ferramentas para fatiar (Slice Tool).
6. Ferramenta conta-gotas — aqui há algumas ferramentas para auxiliá-lo durante a edição da imagem. A principal é a ferramenta de conta-gotas, que coleta amostra da cor e coloca na seleção da paleta. Você também encontrará uma régua de pixels (Ruler Tool), anotações (Note Tool) e um contador (Count Tool).
7. Remoção de Olho Vermelho — é a principal ferramenta aqui. Simplesmente permite que você, ao clicar sobre o centro de um olho vermelho, corrija o defeito da foto. Clicando nele você encontrará uma ferramenta muito importante e útil, a de remoção de manchas (Healing Brush). Essa ferramenta simplesmente permite que você clique sobre uma espinha e ela suma. Fácil assim.
8. Brush Tool — é o seu bom e velho amigo pincel. Traz opções para modificar a ponta no topo da tela (os brushes). As suas variações são o Pencil (lápis) e Color Replacement (para substituir uma cor).
9. Clone Stamp Tool — permite que você copie uma região da imagem e cole em outra. Funciona assim: segure Alt, clique em uma parte da imagem e solte Alt. O pincel se transformará em uma cópia da área que você coletou.
10. History Brush Tool — é a ferramenta para voltar no tempo. Por onde você passar o pincel, tudo voltará como era antes.
11. Eraser Tool — é até óbvio demais dizer que se trata da borracha, para apagar coisas da camada selecionada. No topo você pode alterar o tipo da ponta, em Brush. Com muita criatividade pode-se fazer coisas legais.
12. Gradient Tool — pode ser utilizada para criar efeitos com preenchimento gradual (degradê). No topo da tela você encontra as outras opções para o preenchimento, como o formato base e as cores usadas. Clicando e segurando o botão também vemos o Paint Bucket (o balde), para preencher toda a imagem com uma cor.

13. Smudge Tool — essa ferramenta funciona na base do clique e arraste. Serve para arrastar elementos pela tela, borrando eles. As variações aqui são a Blur Tool (para desfocar) e a Sharpen Tool (para dar nitidez).
14. Burn Tool — como o próprio nome diz, ela queima. É possível criar manchas e machucados realistas com essa ferramenta. Junto com ela você verá a Dodge Tool, que é exatamente o contrário da Burn, pois serve para clarear. Já a Sponge Tool tira parte da saturação cada vez que você passa em cima da imagem.
15. Pen Tool — cria marcações vetoriais tanto para você criar uma seleção na imagem como para desenhar. As suas variações são todas ferramentas que auxiliam a utilização da Pen (caneta).
16. Horizontal Type Tool — ao vê-la você já imagina que seja para escrever algo na tela. E é mesmo. Ao utilizá-la você verá uma barra para opções do seu texto no topo da tela. Há também a Vertical, que escreve de cima para baixo e duas outras variações que servem para criar máscaras com o texto escrito.
17. Path Selection Tool — seleciona elementos através de caminhos.
18. Retangle Tool — traz varas formas diferentes ao clicar e segurar o botão. Há retângulos com bordas arredondadas, elipses, polígonos, linhas e até formas geométricas personalizadas (Custom Shape), que podem ser escolhidas no topo da tela.
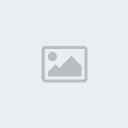
19. 3D Rotate Tool — gira a perspectiva em objetos tridimensionais.
20. 3D Orbit Tool — opções de visualização para objetos 3D.
21. Hand Tool — permite que você, ao clicar e arrastar, navegue pela tela do Photoshop.
22. Lupa — para dar zoom e ver melhor e mais detalhada alguma imagem. Boa para edições minuciosas, como ao usar recortes com o laço poligonal.
23. Paleta de cores — a primeira cor corresponde à cor da frente, e a outra à cor de trás. Podem ser escolhidas novas cores ao clicar sobre um dos quadrados.
E essas são as ferramentas, muito, mais muito, uteis.
~~_~~
Layers
Mais, não são só de ferramentas que é feito o PS, temos algo tão importante como tal, as Layers (ou Camadas)
Cada camada tem opções de modo, opacidade (Opacity) e preenchimento (Fill). O modo é o que modificará o efeito causado sobre outras camadas. Por exemplo, se você criar uma camada com o Modo Cor (color), você poderá colorir a imagem de baixo ao pintar. Há também alguns Modos que controlam a iluminação, saturação e as cores.
As opções de modo, oque cada uma faz, se aprende com o tempo, fazendo tratamentos vendo qual a melhor pra se usar, etc.
~~_~~
Blending Options
Se você clicar com o botão direito sobre uma camada encontrará a opção Blending Options. Também é possível acessar a opção dando um duplo-clique sobre a camada. A janela para as opções de mesclagem é dividida em partes no lado esquerdo dela:
Drop Shadow: cria uma sombra abaixo da camada. Você pode definir a opacidade, o ângulo, distância, tamanho e até a cor da sombra.
Inner Shadow: a sombra dessa vez fica para dentro da camada, dando a impressão de que está afundando para dentro da imagem de fundo. No caso de letras brancas, fica parecendo um recorte. Tem as mesmas opções que a Drop Shadow.
Outer Glow: faz sair um brilho ofuscado em volta da camada. Você pode regular a opacidade, cor e tamanho.
Inner Glow: a mesma coisa que o Outer Glow, mas faz o brilho de fora para dentro.
Bevel and Emboss: dá uma certa saliência para a camada. Você pode usar para criar letras “gordinhas”. É possível controlar o tamanho da saliência, a suavidade e o ângulo. Traz opções para contornar a camada em Contour e texturas em Texture.
Satin: cria uma espécie de fundo dentro da camada.
Color Overlay: muda a cor de preenchimento de toda a camada para uma de sua escolha.
Gradient Overlay: o mesmo que Color Overlay, com a diferença que você pode usar preenchimento em degradê.
Pattern Overlay: assim como as duas opções anteriores, preenche a camada. Essa opção permite que você escolha uma textura para o preenchimento.
Stroke: cria uma borda em volta da camada. Você pode escolher o tamanho da borda em Size, a cor e a opacidade.
~~_~~
Actions
São ações automatizadas que você mesmo grava (ou utiliza as do programa) para realizar modificações que você faz com freqüência.
Por exemplo, se você costuma azular e colocar bordas em todas as suas imagens (e não me pergunte o porquê), você pode gravar uma ação e executá-la toda vez que quiser fazer isso com outra imagem.
Isso tudo pode ser feito através do painel Actions. Se ele não está aberto, basta ir em Window > Actions. Você já encontrará algumas ações prontas que vêm com o programa. Uma delas é para criar uma moldura de madeira em volta da imagem. Basta clicar nela e no botão Play (localizado na parte de baixo da tela). Aguarde alguns instantes e pronto.
Para gravar uma ação utilize o botão para nova ação (na parte de baixo da tela). Assim que você der um nome para ela, a gravação começará e tudo que você fizer (tudo mesmo) será capturado pelo programa. Quando você terminar, clique em Stop. Então, a sua ação ficará lá sempre que você precisar dela.
As Actions também são usadas para complementar um tratamento, mais, a verdade e que na maioria das vezes não é assim, as pessoas simplesmente pegam uma Action da Internet, jogam no trabalho que ela fez e pronto. Isso é muito feio e eu não quero aqui. Use Actions para deixar seus trabalhos mais bonitos, mais não como um tratamento completo, mais sim uma parte dele.
Tarefa
Para começar uma nova imagem, basta ir em File > New. Você encontrará opções com modelos prontos de tamanho (A4, A3, Carta etc.). Senão, é só especificar os valores de altura (height) e largura (width).
Já para abrir um arquivo, é só clicar em File > Open. O Photoshop aceita uma verdadeira infinidade de formatos de arquivos de imagem, inclusive de outros programas. Aceita, por exemplo, arquivos que contenham informações de camadas.
Com essa informação que muitos deveriam já saber, mãos a obra.
Fazeremos o seguinte:
Certo, vamos as explicações. Não conheço todos, preciso de um nivel para trabalhar com vocês, um nivel erm, "padrão" de todos, e para isso, preciso ver como vocês estão, até mesmo se vocês nunca mexeram no PS, por isso, a nota valera menos. 5 pontos na nota final.
Renders:
Planet Renders (Aviso: Precisa de registro para ver as renders no tamanho original)
Game Renders (Aviso: Poderá encontrar renders de sangue)
Anime Renders (Aviso: Poderá conter renders provocativas, como Ecchi's e quem sabe hentai)
Renders Ghaphiques (Aviso: Poderá conter renders provocativas, como Ecchi's e até hentai)
DOIS DIAS PARA ENTREGAR
POSTAR AQUI MESMO
Créditos:
TecMundo pelo tutorial - Editado algumas partes por mim.
Bruns pelos seguintes topicos: "Lista de Sites Utéis" e "Download - Programa de Fotos"
Bem, estou a postar essa aula de inicio, pra vocês, caros alunos. Ele é uma aula simples, mas importante. Apenas avisando, essas primeiras aulas, serão coisas simples demais, algo como o inicio do PS, o que é, ferramentas importantes, etc. Aqui, nessa aula, mostrarei o básico do PS.
Primeiramente temos que baixá-lo, obviamente. Usarei o CS4, recomendo baixá-lo pois minhas aulas irão ser nele, então não sei se as coisas que vou usar estarão em outras versões, para evitar, utilize o CS4 pra cima, ou seja CS4, CS5, entre outros.
Aqui o link pra baixar
Certo, PS em mãos, hora de trabalhar, se é a primeira vez mexendo, vamos ensinar.
~~_~~
Barra de Ferramentas
No lado esquerdo (<) Temos uma barria de ferramentas. Cada uma das ferramentas apresenta várias outras “escondidas”. Você precisa clicar em cima do botão e segurar para que apareçam as outras variações. Por exemplo, clicando em cima do laço você verá que há o Laço normal, poligonal e magnético.

1. Flecha — basicamente, com ela você arrasta itens selecionados pela tela.
2. Seleção — o retângulo de seleção é o padrão, mas clicando e segurando o botão em cima dele você verá que há formas diferentes, como elíptica, por exemplo.
3. Laços — são os melhores para se fazer seleções minuciosas em sua imagem. O Laço Poligonal liga-se ponto-a-ponto com linhas retas entre eles. Já o Laço normal é como se você estivesse desenhando, você deve clicar e arrastar pela imagem. O último é o Laço Magnético, que detecta diferenças e traços e realiza uma seleção quase automática.
4. Seleção por varinhas — duas ferramentas são muito utilizadas aqui, a varinha mágica (Magic Wand) e a seleção rápida (Quick Selection). A varinha seleciona uma região inteira da mesma cor cada vez que é clicada. Já a de seleção rápida vai selecionando conforme você clica e arrasta a ferramenta pela imagem.
5. Ferramenta de corte — é chamada de Crop Tool. Basicamente cria uma seleção retangular para corte da imagem. Ou seja, você seleciona uma parte da imagem que será mantida e o resto é excluído (sem deixar espaço). Também há as ferramentas para fatiar (Slice Tool).
6. Ferramenta conta-gotas — aqui há algumas ferramentas para auxiliá-lo durante a edição da imagem. A principal é a ferramenta de conta-gotas, que coleta amostra da cor e coloca na seleção da paleta. Você também encontrará uma régua de pixels (Ruler Tool), anotações (Note Tool) e um contador (Count Tool).
7. Remoção de Olho Vermelho — é a principal ferramenta aqui. Simplesmente permite que você, ao clicar sobre o centro de um olho vermelho, corrija o defeito da foto. Clicando nele você encontrará uma ferramenta muito importante e útil, a de remoção de manchas (Healing Brush). Essa ferramenta simplesmente permite que você clique sobre uma espinha e ela suma. Fácil assim.
8. Brush Tool — é o seu bom e velho amigo pincel. Traz opções para modificar a ponta no topo da tela (os brushes). As suas variações são o Pencil (lápis) e Color Replacement (para substituir uma cor).
9. Clone Stamp Tool — permite que você copie uma região da imagem e cole em outra. Funciona assim: segure Alt, clique em uma parte da imagem e solte Alt. O pincel se transformará em uma cópia da área que você coletou.
10. History Brush Tool — é a ferramenta para voltar no tempo. Por onde você passar o pincel, tudo voltará como era antes.
11. Eraser Tool — é até óbvio demais dizer que se trata da borracha, para apagar coisas da camada selecionada. No topo você pode alterar o tipo da ponta, em Brush. Com muita criatividade pode-se fazer coisas legais.
12. Gradient Tool — pode ser utilizada para criar efeitos com preenchimento gradual (degradê). No topo da tela você encontra as outras opções para o preenchimento, como o formato base e as cores usadas. Clicando e segurando o botão também vemos o Paint Bucket (o balde), para preencher toda a imagem com uma cor.

13. Smudge Tool — essa ferramenta funciona na base do clique e arraste. Serve para arrastar elementos pela tela, borrando eles. As variações aqui são a Blur Tool (para desfocar) e a Sharpen Tool (para dar nitidez).
14. Burn Tool — como o próprio nome diz, ela queima. É possível criar manchas e machucados realistas com essa ferramenta. Junto com ela você verá a Dodge Tool, que é exatamente o contrário da Burn, pois serve para clarear. Já a Sponge Tool tira parte da saturação cada vez que você passa em cima da imagem.
15. Pen Tool — cria marcações vetoriais tanto para você criar uma seleção na imagem como para desenhar. As suas variações são todas ferramentas que auxiliam a utilização da Pen (caneta).
16. Horizontal Type Tool — ao vê-la você já imagina que seja para escrever algo na tela. E é mesmo. Ao utilizá-la você verá uma barra para opções do seu texto no topo da tela. Há também a Vertical, que escreve de cima para baixo e duas outras variações que servem para criar máscaras com o texto escrito.
17. Path Selection Tool — seleciona elementos através de caminhos.
18. Retangle Tool — traz varas formas diferentes ao clicar e segurar o botão. Há retângulos com bordas arredondadas, elipses, polígonos, linhas e até formas geométricas personalizadas (Custom Shape), que podem ser escolhidas no topo da tela.
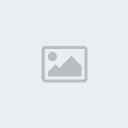
19. 3D Rotate Tool — gira a perspectiva em objetos tridimensionais.
20. 3D Orbit Tool — opções de visualização para objetos 3D.
21. Hand Tool — permite que você, ao clicar e arrastar, navegue pela tela do Photoshop.
22. Lupa — para dar zoom e ver melhor e mais detalhada alguma imagem. Boa para edições minuciosas, como ao usar recortes com o laço poligonal.
23. Paleta de cores — a primeira cor corresponde à cor da frente, e a outra à cor de trás. Podem ser escolhidas novas cores ao clicar sobre um dos quadrados.
E essas são as ferramentas, muito, mais muito, uteis.
~~_~~
Layers
Mais, não são só de ferramentas que é feito o PS, temos algo tão importante como tal, as Layers (ou Camadas)
Cada camada tem opções de modo, opacidade (Opacity) e preenchimento (Fill). O modo é o que modificará o efeito causado sobre outras camadas. Por exemplo, se você criar uma camada com o Modo Cor (color), você poderá colorir a imagem de baixo ao pintar. Há também alguns Modos que controlam a iluminação, saturação e as cores.
As opções de modo, oque cada uma faz, se aprende com o tempo, fazendo tratamentos vendo qual a melhor pra se usar, etc.
~~_~~
Blending Options
Se você clicar com o botão direito sobre uma camada encontrará a opção Blending Options. Também é possível acessar a opção dando um duplo-clique sobre a camada. A janela para as opções de mesclagem é dividida em partes no lado esquerdo dela:
Drop Shadow: cria uma sombra abaixo da camada. Você pode definir a opacidade, o ângulo, distância, tamanho e até a cor da sombra.
Inner Shadow: a sombra dessa vez fica para dentro da camada, dando a impressão de que está afundando para dentro da imagem de fundo. No caso de letras brancas, fica parecendo um recorte. Tem as mesmas opções que a Drop Shadow.
Outer Glow: faz sair um brilho ofuscado em volta da camada. Você pode regular a opacidade, cor e tamanho.
Inner Glow: a mesma coisa que o Outer Glow, mas faz o brilho de fora para dentro.
Bevel and Emboss: dá uma certa saliência para a camada. Você pode usar para criar letras “gordinhas”. É possível controlar o tamanho da saliência, a suavidade e o ângulo. Traz opções para contornar a camada em Contour e texturas em Texture.
Satin: cria uma espécie de fundo dentro da camada.
Color Overlay: muda a cor de preenchimento de toda a camada para uma de sua escolha.
Gradient Overlay: o mesmo que Color Overlay, com a diferença que você pode usar preenchimento em degradê.
Pattern Overlay: assim como as duas opções anteriores, preenche a camada. Essa opção permite que você escolha uma textura para o preenchimento.
Stroke: cria uma borda em volta da camada. Você pode escolher o tamanho da borda em Size, a cor e a opacidade.
~~_~~
Actions
São ações automatizadas que você mesmo grava (ou utiliza as do programa) para realizar modificações que você faz com freqüência.
Por exemplo, se você costuma azular e colocar bordas em todas as suas imagens (e não me pergunte o porquê), você pode gravar uma ação e executá-la toda vez que quiser fazer isso com outra imagem.
Isso tudo pode ser feito através do painel Actions. Se ele não está aberto, basta ir em Window > Actions. Você já encontrará algumas ações prontas que vêm com o programa. Uma delas é para criar uma moldura de madeira em volta da imagem. Basta clicar nela e no botão Play (localizado na parte de baixo da tela). Aguarde alguns instantes e pronto.
Para gravar uma ação utilize o botão para nova ação (na parte de baixo da tela). Assim que você der um nome para ela, a gravação começará e tudo que você fizer (tudo mesmo) será capturado pelo programa. Quando você terminar, clique em Stop. Então, a sua ação ficará lá sempre que você precisar dela.
As Actions também são usadas para complementar um tratamento, mais, a verdade e que na maioria das vezes não é assim, as pessoas simplesmente pegam uma Action da Internet, jogam no trabalho que ela fez e pronto. Isso é muito feio e eu não quero aqui. Use Actions para deixar seus trabalhos mais bonitos, mais não como um tratamento completo, mais sim uma parte dele.
Tarefa
Para começar uma nova imagem, basta ir em File > New. Você encontrará opções com modelos prontos de tamanho (A4, A3, Carta etc.). Senão, é só especificar os valores de altura (height) e largura (width).
Já para abrir um arquivo, é só clicar em File > Open. O Photoshop aceita uma verdadeira infinidade de formatos de arquivos de imagem, inclusive de outros programas. Aceita, por exemplo, arquivos que contenham informações de camadas.
Com essa informação que muitos deveriam já saber, mãos a obra.
Fazeremos o seguinte:
- Abra um documento á sua escolha entre 150x150 a 500x400
- Com esse documento, crie um BG (BackGound) que é um fundo para a tag, mexa nas ferramentas, nas cores, nos Brushers, mais, nada de pegar um BG da Net. Faça o seu.
- Agora, pegue uma render. Que pode ser encontrada em alguns links que colocarei logo a baixo. Com a render, coloque ela, bem poscionada, se for muito grande Ctrl + T para redimensiona-la.
- Vamos por uma tipografia, usando a Horizontal Type Tool. Escolha uma fonte simples, e coloque algo qualquer, mude a cor para combinar com a render e pronto.
- Feito isso, temos nossa tag. Vamos ao tratamento. Lembra das Layers e das ferramentas, Actions! Invente, crie e me mostre.
Certo, vamos as explicações. Não conheço todos, preciso de um nivel para trabalhar com vocês, um nivel erm, "padrão" de todos, e para isso, preciso ver como vocês estão, até mesmo se vocês nunca mexeram no PS, por isso, a nota valera menos. 5 pontos na nota final.
Renders:
Planet Renders (Aviso: Precisa de registro para ver as renders no tamanho original)
Game Renders (Aviso: Poderá encontrar renders de sangue)
Anime Renders (Aviso: Poderá conter renders provocativas, como Ecchi's e quem sabe hentai)
Renders Ghaphiques (Aviso: Poderá conter renders provocativas, como Ecchi's e até hentai)
DOIS DIAS PARA ENTREGAR
POSTAR AQUI MESMO
Créditos:
TecMundo pelo tutorial - Editado algumas partes por mim.
Bruns pelos seguintes topicos: "Lista de Sites Utéis" e "Download - Programa de Fotos"

Happy- Membro

-
 Idade : 25
Idade : 25 Alerta :
Alerta : 



Data de inscrição : 05/08/2011
 Re: The school's Uncle Happy Designer - SUHD
Re: The school's Uncle Happy Designer - SUHD
Uia.. Não entendi muito essa parada das actions..
Tá aí meu dever..
Fiz do carinha de gelo..

Tá aí meu dever..
Fiz do carinha de gelo..

 Re: The school's Uncle Happy Designer - SUHD
Re: The school's Uncle Happy Designer - SUHD

Odeio brushes.
Última edição por Löwen em Qui 24 maio 2012 - 18:08, editado 1 vez(es) (Motivo da edição : Respeite as regras, desabilite a assinatura. :/)

Yoshiro- Membro

-
 Idade : 28
Idade : 28 Alerta :
Alerta : 



Data de inscrição : 27/12/2011
Frase pessoal : hard-boiled
 Re: The school's Uncle Happy Designer - SUHD
Re: The school's Uncle Happy Designer - SUHD
Reservas:
1-DestinyHero52
2-Light Caramel
3-Fusca
4-babeceiro
5-
1-DestinyHero52
2-Light Caramel
3-Fusca
4-babeceiro
5-
Última edição por Löwen em Qui 24 maio 2012 - 18:29, editado 1 vez(es) (Motivo da edição : Respeite as regras, desabilite a assinatura. :/)

Sr Babe- Membro

-
 Idade : 26
Idade : 26 Alerta :
Alerta : 



Data de inscrição : 19/06/2011
Frase pessoal : OMGH
 Re: The school's Uncle Happy Designer - SUHD
Re: The school's Uncle Happy Designer - SUHD
1-DestinyHero52
2-Light Caramel
3-Fusca
4-babeceiro
5-~Zeno
:>
(Editei por que errei e.e)
2-Light Caramel
3-Fusca
4-babeceiro
5-~Zeno
:>
(Editei por que errei e.e)
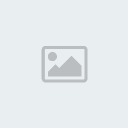
~Zeno- Membro

-
 Idade : 23
Idade : 23 Alerta :
Alerta : 



Data de inscrição : 27/07/2011
Frase pessoal : Aye! ç.ç

-Shiny- Membro

-
 Idade : 25
Idade : 25 Alerta :
Alerta : 



Data de inscrição : 21/06/2011
 Re: The school's Uncle Happy Designer - SUHD
Re: The school's Uncle Happy Designer - SUHD

Última edição por DeltaK em Sáb 23 Jun 2012 - 15:45, editado 1 vez(es)

~Delta- Membro

-
 Idade : 24
Idade : 24 Alerta :
Alerta : 



Data de inscrição : 13/03/2012
Frase pessoal : Ba dum tsss

Roms- Membro

-
 Idade : 14
Idade : 14 Alerta :
Alerta : 



Data de inscrição : 16/01/2012

~Tiger- Usuário Banido

-
 Idade : 24
Idade : 24 Alerta :
Alerta : 



Data de inscrição : 06/08/2011
Frase pessoal : aeHOOOOOOOOOOOOOO
 Re: The school's Uncle Happy Designer - SUHD
Re: The school's Uncle Happy Designer - SUHD
1-DestinyHero52
2-Light Caramel
3-Fusca
4-babeceiro
5-~Zeno
6-~Aether
Entrando na escola do ecstasy
2-Light Caramel
3-Fusca
4-babeceiro
5-~Zeno
6-~Aether
Entrando na escola do ecstasy

Aether- Membro

-
 Idade : 26
Idade : 26 Alerta :
Alerta : 



Data de inscrição : 28/07/2011
Frase pessoal : Dance Monkey, Dance.
 Re: The school's Uncle Happy Designer - SUHD
Re: The school's Uncle Happy Designer - SUHD

acho que não consigo fazer pior...
Última edição por Death Angel Hitmonkip em Sáb 26 maio 2012 - 12:27, editado 1 vez(es) (Motivo da edição : Edit)
Página 2 de 3 • ![]() 1, 2, 3
1, 2, 3 ![]()
» Cargo de Designer
» Escolinha De Designer
» Concurso de Designer
» .:Shop of Designer by H&G:.
» ajuda com Designer
» Escolinha De Designer
» Concurso de Designer
» .:Shop of Designer by H&G:.
» ajuda com Designer
Página 2 de 3
Permissões neste sub-fórum
Não podes responder a tópicos

 Início
Início